Microsoft’s Windows To Go is a live Windows system that run on bootable USB drive and it only support Windows 8 and 10. It is like a portable operating system that can be carry anywhere and use on any computer. The operating system’s files and programs will be keep in the USB drive just like in a PC or Notebook hard drive. So whatever you keep in the USB drive will stay in it.
Portable operating system might be useful when you need to run test or doing something that require Windows 8 or 10. The only drawback if using Windows To Go is that, you will encounter a performance issue because it was not develop for heavy use and it is only for testing or training purposes.
Portable operating system might be useful when you need to run test or doing something that require Windows 8 or 10. The only drawback if using Windows To Go is that, you will encounter a performance issue because it was not develop for heavy use and it is only for testing or training purposes.
To create a Windows To Go, you will need a 3.0 USB Flash Drive or better with a minimum of 16 GB or more, a copy of Windows 8 or 10 ISO file and Rufus software. In this guide, i will be showing you on how to create a Windows 10 to go using Rufus.
See : How-To Create Windows 10 Media
Windows To Go Using Rufus
Step 3 | On Rufus application, select which device to be use from the drop down list button then click SELECT to browse the ISO Image location.
Step 4 | Select Windows To Go at the Image Option.
Step 5 | Select MBR on Partition Scheme and BIOS or UEFI on target system. Select this option if you will be using the Windows To Go on older computer.
Step 6 | Leave other setting as default and click START to begin the Windows To Go creation media.
Step 7 | Rufus then will prompt Windows 10 version selection. Select Windows 10 Pro and click OK
Step 8 | Next, Rufus will prompt a warning to erased the USB drive. Click OK to continue
Step 9 | Rufus will start to create the Windows To Go, and this process will take a while and leave it until finish.
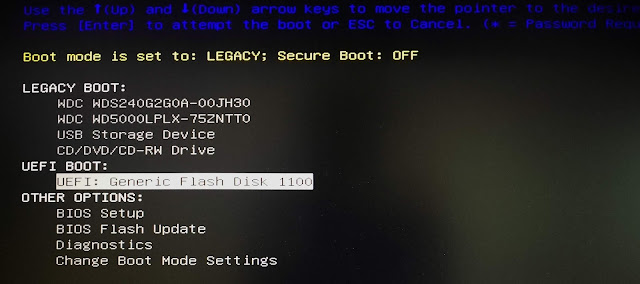
Upon booting to the Windows for the first time, you’ll have to do the same first-time setup process as usual when installing Windows on a computer. Continue the process until complete then login to your windows.
Booting from VMWare Preview








Oleh tamildhool itu, proses pertukaran nama ini akan menjadi lambat dan bank tidak akan suka mengenai perkara ini.
ReplyDeletePost a Comment